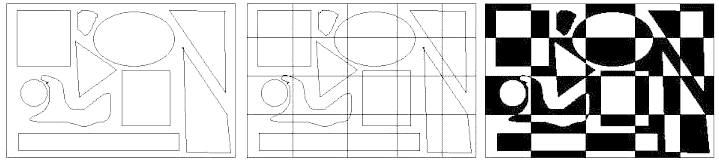
Task 2:
You need to create a positive/negative drawing. There is a guide below and here is an example of a positive/negative drawing:
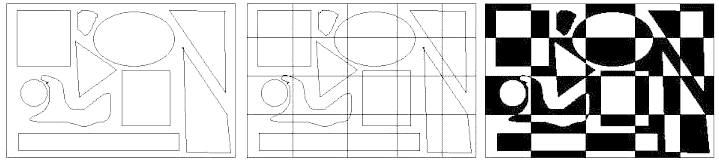
Guide
Step 1 - Choose Rectangle tool.
Draw a rectangle to fit your screen.
Step 2 - Use Rectangle tool to draw
a few rectangles and squares inside the larger rectangle. To draw a SQUARE,
hold down the Shift key while drawing.
Step 3 - Use Circle tool to
draw a few circles and ovals inside your design. To draw a perfect CIRCLE, hold
down the Shift key while drawing.
Step 4 - Use Straight Line tool or
Polygon tool to draw a few triangles inside your design. To draw a perfect
Vertical, Horizontal, or Diagonal line, hold down the Shift key while drawing.
Step 5 - Use Brush tool
(medium round point) to draw some Free-Form shapes in the spaces that are left.
Remember:
Do not OVERLAP any shapes.
Do not TOUCH any two shapes.
Do not TOUCH the edges of the design.
Do not draw your shapes too close together.
Step 6 - Choose the Straight Line
tool. Draw several Vertical lines that touch the top of your design and go to
the bottom of the design. REMEMBER to hold down the Shift key while drawing.
Step 7 - Choose the Straight Line
tool. Draw several Horizontal lines that touch the left side of your design and
go to the right side of the design. REMEMBER to hold down the Shift key while
drawing.
Step 8 - Choose the Fill With Color
bucket and begin filling OPPOSITE spaces with black color.